Печать в Microsoft Publisher
 |
 |
Печать в Microsoft Publisher
Печать в верстальной программе очень важна. Она важна, конечно, везде, но здесь особенно.
Многие газеты (речь пока о ней) выпускаются по упрощенной технологии. Все мы знаем, что без пленок в типографии уже нигде не обходятся, что времена высокой печати канули в лету. Но пленки иногда делаются все еще фотографическим способом. Вы приносите в типографию свою высококачественную распечатку, и эта распечатка полос служит основой для изготовления пленок. То есть ваша работа над газетой заканчивается выводом публикации на принтер и отнесением того, что получилось, в типографию.
Рассмотрим этот вопрос мельком. Потому что печать на принтере в Publisher ничем не отличается от такой же операции в «Ворде» или другом приложении.
В меню File (Файл) вызываем команду Print... (Печать...). Появляется диалог (рис. 1), где выбираем принтер, на котором будем печатать (у меня вы видите Canon, струйный, после которого, конечно, никаких пленок делать нельзя).
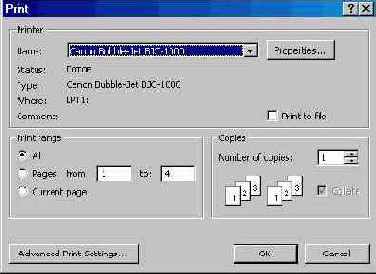
Рис. 1. Диалог Печати
Выбираем здесь все необходимые нам параметры и установки. Речь идет о номерах страниц, какие следует напечатать, и о числе копий. Кнопка Properties... (Свойства...) откроет нам диалог с принтером. Поскольку принтеры у всех пользователей разные, нет большого смысла открывать этот диалог. Но я открою, чтобы показать, что он под кнопкой есть.

Рис. 2. Диалог с принтером. Вкладка Бумага/Качество
Сделав все необходимые назначения, можете сказать ОК. и принтер распечатает вам вашу публикацию.
Нас же волнует больше всего другое. Для того, чтоб сделать качественные пленки, нам необходимо поучаствовать в создании и превращении скрытого EPS-файла. Это специальные файлы для точного и качественного отображения публикации в тираже (для типографии или для сервисного бюро). Эти файлы изобретены фирмой Adobe, изобретателем и этих файлов, и пост-скрипт-шрифтов, и самой PostScript-системы.
Можно, конечно, сделать пленки и на вашем ПК, если к нему подсоединить высококачественную фотонаборную машину.
Но она очень дорога и многим не по карману. Поэтому лучше всего (и надежнее всего) отдать в типографию готовый EPS-или PDF-файл. Файлы EPS (Encapsulated PostScript) превращают все страницы вашего документа из того вида, в котором они существуют (здесь и текст, и рисунки, и надписи, и объекты другого типа — возможно, формулы, и так далее), в один общий изобразительный ряд — проще говоря, в рисунок векторного типа, который уже не понимает ни шрифтов, ни формул, ни изображений для него вся публикация, какую бы смысловую ценность она ни несла, воспринимается как постраничный набор картинок, не больше. Это создает удобство для печати пленок и тиража. Во-первых, такой файл можно отдать на любого типа печатную машину (PostScript-машину), и она не ошибется при печати. Вы знаете, что высококачественный принтер обязательно имеет в своей памяти некий набор шрифтов и другие настройки, которые постоянно сверяет с тем, что подается ему в работу. А тут никаких встроенных шрифтов и настроек не надо — кроме настроек самой печати (концентрации цвета, яркости и т. д.).
Собственно, язык описания публикации PostScript тоже не очень-то и интересует и типографскую машину, и нас с вами. Он состоит в кодировании каждой точки каждой страницы и довольно скучен, хотя и обладает высокой точностью передачи всех характеристик. Этот файл, повторяю, скрыт, и для того, чтоб превратить его в видимый, требуются некоторые усилия. К примеру, необходимо открыть его в программе Adobe Acrobat Distiller, чтобы превратить в тот вид, который годен для чтения. А именно — в формат PDF (Portable Document Fonnat), который именно может открыть нам, как выглядит наша публикация. То есть процесс превращения вашей публикации в точную интерпретацию для печати, как видите, имеет некоторую сложность и этапы.
Для распечатки публикации в EPS-формате используются чаще не файлы .eps (этот файл «рисует» лишь одну страницу и годен для афиш, плакатов и т. д.), а файлы .ps — стандартные пост-скрипт-файлы, интерпретирующие всю публикацию, страница за страницей.
Есть еще так называемые файлы печати (файлы формата PRN) — это обыкновенные файлы для принтера, с которых принтер может осуществить печать. Такой файл нужен тогда, когда у вас под рукой нет приличного принтера высокого качества и вы хотите сделать печать где-то на стороне. Превратив вашу публикацию в такой файл (напечатав в файл), вы относите этот файл на каком-либо носителе в бюро и там распечатываете все, что нужно.
Но вернемся к пост-скрипт-файлам. Стандартный PS-файл также превращается Акробатом в файл PDF (.pdf), и чаще всего именно он-то и интересует типографию ради изготовления пленок для печати тиража. Здесь типография снимает с себя все претензии по содержанию, ибо векторная картинка вашей публикации не может быть ею искажена (кроме, конечно, случая, когда типография сделает некачественную или бракованную пленку). Соответственно эти файлы, выгодные и вам, и типографии, устраивают всех, в том числе и читателя.
Еще одна немаловажная деталь: как правило, PDF-изображение необходимо выполнить зеркально по отношению к истинному изображению публикации. Эти настройки следует делать при превращении вашего файла в PostScript-файл. То есть до того, как он превратится в PDF-файл. Все необходимые настройки можно сделать в диалоге печати, который мы и рассматриваем.
Но при назначениях зеркальности и прочего мы не сможем пользоваться указанным к списке принтеров именем Canon. Здесь мы не найдем необходимых нам настроек. Что делать?
Необходимо в Windows XP установить известным вам способом новый принтер (даже если у вас его нет, то есть виртуально) — принтер с PostScript-настройками. У меня это принтер марки Linotronic. Его и вызовем в списке:
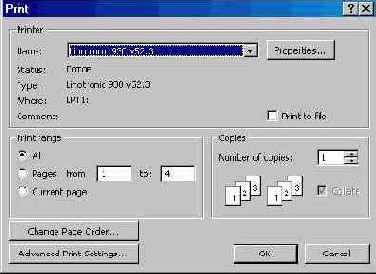
Рис. 3. Выбираем виртуальный принтер
Вы видите, что я выбрал этот принтер в списке принтеров. Но мы не видим никаких дополнительных настроек. Откроем кнопку
Свойства... (Properties...).
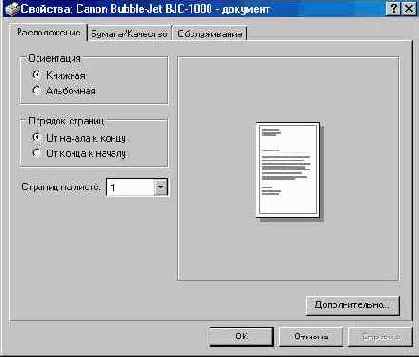
Рис. 4. Диалог «Свойства принтера»
Мы видим, что и здесь никаких настроек не существует, кроме стандартных. Значит, Publisher не расценивает Linotronic как безупречную PostScript-машину и считает ее обыкновенным принтером? Возьмем для настроек стопроцентно фотонаборный PostScript-аппарат — Acrobat Distiller:
Вскроем диалог под кнопкой Properties... и увидим, — там настройки существуют: на рисунке 5 вы видите, что в диалоге есть вкладка Adobe PDF Settings (PDF-установки). Ее-то и откроем.

Рис. 5. Диалог принтера Acrobat Distiller
В этой вкладке с проставленными перед ними по умолчанию флажками. Это строки Do not send fonts to Distiller (He отправлять шрифты в Дистиллер), View Result In Acrobat (Показывать результат в Акробате), Prompt for the PDF Filename (Подсказывать имена файлов для PDF), Delete log files for successful jobs (Удалить дерево файлов для успешной работы) и Ask to Replace existing PDF file (Запрашивать путь для PDF-файла). Перед последней строкой флажка нет, поскольку запрашивать путь нужно только тогда, когда мы собрались поместить PDF-файл не в одну папку с основным файлом, а куда-то отдельно.
Это лишь основные требования. А настройки скрываются за длинной кнопкой Edit Conversion Settings... (Правка Установок Конвертирования...).
Мы попали на вкладку General (Общая), но есть еще Compression (Сжатие), Fonts (Шрифты), Color (Цвет) и Advanced (Другие, Дополнительно). Взглянем сначала на первую. В верхнем окошке Compatibility (Совместимость) указана программа, в которой будет читаться будущий PDF-файл. И вы видите, что прочесть его в прежнем Акробате версии 3,0 мы не сможем (нужен не ниже 4,0, а лучше — последний версии 5,0). Далее есть опция Optimize for Fast Web View (Оптимизировать для Устойчивого Просмотра Web) . Ничего удивительного: файлы PDF появились не ради нас с вами, а исключительно по причине существования мирового паука (Интернета). В опции Embed Thumbnails (Встроить Гиперсвязи) флажка нет — вы можете поставить его или все оставить без изменений. В опции Auto-Rotate Pages: (Авто-Разворот Страниц:) флажок существует, и в поле списка вы видите по умолчанию назначение Collectively by File (Все подряд для этого Файла), а есть еще Individually (По Одной).
Далее (ниже) вы видите обычную опцию Page Range (Порядок Страниц), где можете выбрать, все или выборочно печатать страницы в файле PDF, но не беспорядочно, а только От: (From:) и До: (То:).
Опция Binding (Переплет) предполагает левый или правый переплет вашей книги (журнала, да и газеты иногда тоже). Также вы видите опцию Resolution: (Разрешение:) и значение разрешения — 600 dpi. Это очень приличное значение: в основном хватает и 300 точек, а 600 применимы для цветной печати; впрочем, теперь, при возрастании возможностей техники и запросов читателя журналов и даже газет, 600 точек — уже мало.
В нижнем поле Default Page Size (Размер Страницы по Умолчанию) вы видите фактически размер страницы на вашем мониторе. Не задавайте сюда никаких значений: если вы хотите получить файл газеты, вам все равно, какой размер задан для Web-страницы.
Здесь указаны все параметры для
Сжатия по категориям — для цветной публикации, для публикации черно-белой в серых тонах и для чисто черно-белой. Ничего сложного, кажется, в этой вкладке нет, а назначения всякий раз индивидуальны. Скажу только, что заданные по умолчанию 150 точек для цветных и серых публикаций — это мало. Это годится только для Интернета и никак не подходит для конкретной газеты, журнала или книги, если вы собираетесь пускать их на типографский станок. Это и учтите.
Здесь вы видите поле Embedding (Встраивание). И список 14 базовых шрифтов, которые можно встроить в файл прямо сейчас, не занимаясь никакими поисками. Но вы можете в поле списка обнаружить и виндоусовские шрифты, имеющиеся на вашем ПК (уже давно установленные), которыми вы пользовались при создании публикации. Этот список я преспокойно открыл из верхнего окошка списка, потом выделил один из шрифтов (это оказался шрифт Arial) и правой кнопкой со стрелкой адресовал этот шрифт в число тех 14-ти базовых. Вы видите его под первым номером в окне Never Embed (насколько я понял — Никогда не Встраивать, то есть нет необходимости, поскольку базовые встроятся и так).
А вверху имеется поле Always Embed (Всегда Встраивать). То есть, выходит, я переводом я был прав.
Кроме этой функции, которую мы бегло рассмотрели, во вкладке есть опции, по умолчанию отмеченные флажками: Embed All Fonts (Встраивать Все Шрифты) и длинное имя — Subset embedded fonts when percent of characters used is less than (Подстановка встроенных шрифтов в процентах к используемым символам), и по умолчанию в последней опции в окошке дано 100%.
Ниже вы видите опцию When Embedding Fails ( насколько мне кажется, можно перевести как Отсутствие Встраивания, то есть если встраивания не происходит). И в окошке списка видим запись: Warn and Continue (Предупреждать и Продолжать). В том же списке есть строки Ignore (Игнорировать) и Cancel Job (Отменить Действие). Назначайте то, что вам необходимо.
Теперь мы прошлись по всем вкладкам и можем запомнить все наши настройки под определенным именем (шаблоном). Такие шаблоны уже есть в папке Settings программы Publisher. Кнопка Save As... (Сохранить Как...) откроет нам диалог сохранения.
В случае, если вы сохраните сделанные настройки, можете найти имя этого шаблона в поле вкладки Adobe PDF Settings диалога принтера.
Теперь взглянем еще на вкладку Бумага/Качество этого диалога и скажем ОК.

Рис. 6. Вкладка Бумага/Качество диалога принтера
А вот что скрыто за кнопкой Дополнительно... этого диалога:
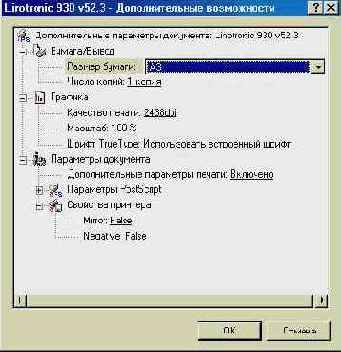
Рис. 7. Настройки под кнопкой Дополнительно...
Теперь мы возвращаемся в диалог Печати. Что ж, и здесь говорим ОК. Не забудем сделать назначение Print to File (Печать в Файл).
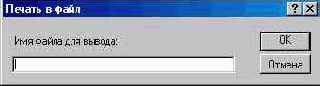
Рис. 8. Диалог назначения имени файлу
Возникнет совсем небольшой диалог, в нем вы впишете в предложенную строку имя файла, в который печатаете. Вписываем «Вася» (найдите лучше). И говорим ОК.
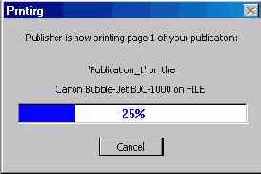
Рис. 9. Анимация процесса
На этом все диалоги исчезли. Перед вами опять ваша публикация. Боже, как я был неправ! Я нарочно не переписываю эту часть книги, чтоб вы убедились, что вас чуть не обманули.
Да, занимаясь глупой работой по переводу с английского, не зная самого языка, я чуть было не наврал вам, дорогой читатель.
Поставим все на места. То, чем я только что занимался, это всего-навсего ПЕЧАТЬ В ФАЙЛ, и больше ничего.
У нас возник этот самый файл «Вася», который действительно можно отнести туда, где есть машина Акробат, и Акробат нам просто распечатает файл, как обыкновенную публикацию. Потому что в результате всех манипуляций родился не PDF-файл, как мне думалось, а обычный файл для передачи в другую контору.
А все мои действия (тоже, кстати, не напрасные, потому и оставим эти страницы, как все равно полезные) были следствием того, что этот алгоритм применяется в других верстальных программах — PageMaker и QuarkXPress. Именно там через диалог печати получается виртуальный пост-скрипт-файл, который затем в программе Acrobat Distiller превращается (конвертируется) в PDF-файл. Этот полученный файл читается уже в программе Acrobat Reader (у меня тоже новая, пятая версия).
Теперь — о том, как действительно в программе Publisher получить PDF-файл публикации. Оказывается, очень и очень просто.
Во-первых, вызываем в меню File (Файл) команду Save As... (Сохранить Как...). И в нижнем поле Тип Файла (Save as type) выбираем PostScript. Щелкаем кнопку Save. При этом, конечно, предварительно выбрав папку, в которую попадет PS-файл.

Рис. 10. Диалог сохранения Save As...
После того, как мы сказали Сохранить, возникнет следующий диалог:
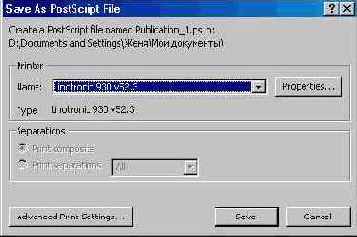
Рис. 11. Диалог сохранения PostScript-файла
Именно здесь-то за кнопкой Properties... (Свойства...) скрываются все те назначения, что нам уже знакомы по последним рисункам:
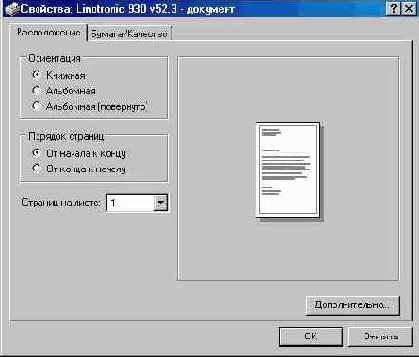
Рис. 12. Знакомый диалог вызван из другой опции
Не стану повторяться, просто вы просмотрите все те же вкладки и сделайте свои установки для вашей публикации. И скажем Save (кнопка в нашем диалоге из рисунка 11). И пошло превращение нашей публикации в пост-скрипт-версию:
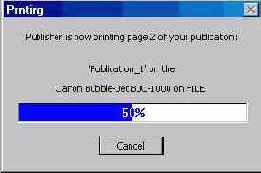
Рис. 13. И анимация знакома
Сообщение гласит буквально следующее: «Publisher создал PostScript-версию вашей публикации». И дальше еще какие-то пояснения, вдаваться в которые мне не хочется, а вы сможете, думаю, перевести, если это интересно. Говорим ОК.
Итак, PS-файл создан. Найдем его. Он там, в той самой папке, где мы сказали Save. У меня это — папка «Мои документы».

Рис. 14. Вот он, этот файл — в нижней строке: «Газета»
Теперь мы можем вызвать программу Adobe Acrobat Distiller и оттуда открыть этот файл. Или щелкнуть прямо на значке файла, и тогда все равно появится программа Акробат. Эта программа не спрашивает вас, что делать с файлом — она сразу начинает его превращать.
Вы видите, что процесс превращения идет полным ходом. Акробат перекодирует скрытый файл в понятные ему одному другие коды — чтоб мы смогли воочию убедиться в том, что наша публикация существует в непригодной для вмешательств PDF-форме.
Вы видите, что Акробат не только создал сам файл, но и рядом приготовил текстовый файл по имени «Газета». Что там? А там тот самый отчет, что был в нижнем поле программы. На всякий случай. Если вы захотите убедиться в том, как шел процесс.
Новая верстальная программа глубоко не изучена, но, как видите, практически все вопросы в ней разрешимы. Важно лишь потихоньку привыкнуть.
Еще раз повторюсь: в детище Билла Гейтса достаточно недостатков и непроясненностей, не все так хорошо, как хотелось (то есть можно сказать, что выстрелил он не в яблочко, а в девятку, — впрочем, стрелком оказался отменным).
Говоря о печати в Publisher, можно добавить, что, конечно, Майкрософт опять оказалась фирмой, смотрящей в будущее: не очень-то внимателен Publisher к струйным принтерам, кое-как терпит лазерные и тяготеет в фотонаборным, фотоцифровым машинам с высокой разрешимостью печати. А что? Недалек тот день, когда у каждого приличного или даже рядового макетировщика и верстальщика в домашнем кабинете будет стоять не лазерный принтер, и уж тем более не струйный, а именно — цифропечатный аппарат. Вспомните время, когда Windows 95 казалась нам программой на века. Сколько лет прошло?
Программа Microsoft Publisher хороша. Долгой ей жизни.
А вам — прекрасных минут и часов работы в Microsoft Publisher.
 |
 |